Быстрая установка wordpress на хостинг: создаю сайт на хостинге, создаю базы данных для блога
 Сегодня была произведена установка wordpress на хостинг. Как я выбирал хостинг для моего блога Вы узнали. Из всех мной изученных предложений мне подошло то, которое мне предложил TimeWeb: дискового пространства для моих ресурсов хватит с головой, трафик не ограничен, работает на территории России, цена услуг небольшая, да еще дарит домен в зоне ru.
Сегодня была произведена установка wordpress на хостинг. Как я выбирал хостинг для моего блога Вы узнали. Из всех мной изученных предложений мне подошло то, которое мне предложил TimeWeb: дискового пространства для моих ресурсов хватит с головой, трафик не ограничен, работает на территории России, цена услуг небольшая, да еще дарит домен в зоне ru.
Отзывы об этом хоситинге положительные, будем надеяться, что он меня не подведет.
Немаловажный довод при выборе хостинга является то, что даже при покупке самого дешевого тарифа, я имею возможность установить 2 сайта. А ведь я это планировал с самого начала.
Блог seomans.ru будет работать на WordPress, я его начну заполнять только после того, как он станет доступным в интернете(с трудом это представляю), а вот сайт я собираю на локальном сервере Denwer. Он станет доступным, когда заполнится статьями.
Устанавливаю WordPress на хостинг: создаю аккаунт на TimeWeb
Начну с главной страницы, затем перейду на страницу выбора тарифных планов
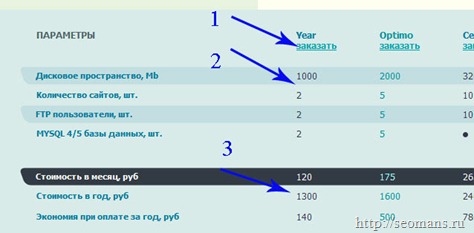
Тарифный план «Year»(1) удовлетворяет все мои запросы, 1 Гб пространства(2), я не смогу его заполнить, так как на моих сайтах не будет размещаться много фото, видеофайлов. Для текстового ресурса с минимальным количеством скриншотов подойдет. Кроме того, я могу разместить 2 полноценных сайта, используя движки WordPress, Joomla. Жму ссылку(1), попадаю в панель заказа тарифного плана.
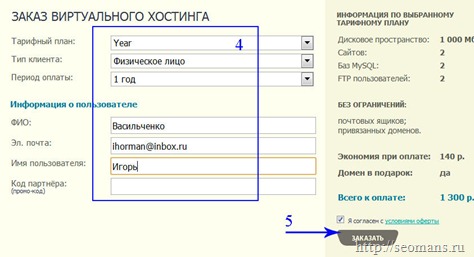
Заполняю анкетные данные(4), подтверждаю заказ(5).
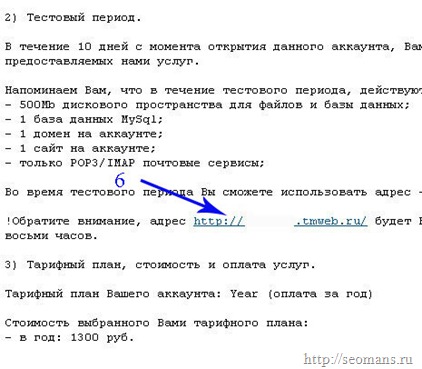
На указанный почтовый ящик приходит письмо. В котором меня информируют: что я имею право зайти в свой аккаунт на ТimeWeb, введя логин и пароль(в письме). Также я получил бесплатный домен(6) на 10 дней, которым могу пользоваться только в течение этого тестового периода. Он формируется на основе домена моего хостера и моего логина к аккаунту. Из-за чего не желательно показывать тестовый домен и свой ресурс на нем кому-то либо.
Теперь я могу зайти в свой аккаунт и начать размещение своего первого блога.
Создание базы данных.
В аккаунте ищу вот такую ссылку:

Запускаю мастер создания базы данных
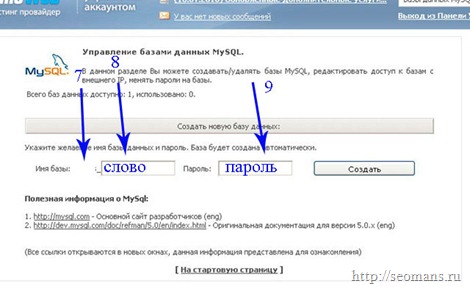
Прописываю слово(8) в окошке, но название БД будет состоять из двух слов, разделенными специальным символом “_”. Первое слово – это логин к аккаунту TimeWeb (7). Вожу пароль(9), создаю БД. После чего чуть ниже в этой же панели будет выведено ее название, сразу же кликаю по нему, просматриваю, введя логин и пароль. Они записываются в блокнот(не программу). Их нужно хранить свято и никому никогда не показывать, так как от этого завит безопасность ресурса.
Создание сайта на TimeWeb
Далее создается сайт или папка на хостинге, для первого сайта это делается автоматически, для последующих нужно ее создавать в ручном режиме. Зайти во вкладку «Управление сайтами»
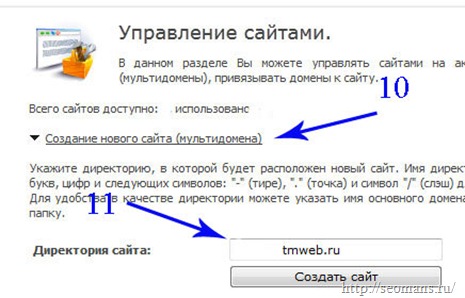
Зайти в вкладку(10), прописать название – обычно оно дается автоматически, по купленному домену(11). Но возможно прописать и свое название.
Сайт создан, к нему прикреплен тестовый домен. Вот только самого сайте нет, ведь движок еще не закачан.
Установить блог и прикрепить его к тестовому доменному имени
Так как я устанавливаю первый свой блог в этом аккаунте, то каталог сайта по умолчанию называется public_html (12). Вы можете зайти во вкладку управление сайтами и создать свой сайт с любым именем, который будет ассоциироваться с тематикой ресурса. Это хорошо делать, если Вы в дальнейшем будете запускать новые ресурсы.
Можно сказать, что на данном этапе создание сайта на хостинге — это создание папки public_html либо любой другой, в которую будут перемещены файлы устанавливаемого движка.
Внимание!!! Когда Вы только зарегистрировались на хостинге Timeweb, сразу же после этого автоматически был создан сайт, под названием public_html, в нем размещен подкаталог cgi_bin (13) – его не нужно пытаться удалять, редактировать, перемещать в неё файлы. А вот файл index.htm (14) нужно удалить. В противном случае сайт не будет доступным для просмотра, даже если все остальные действия были выполнены правильно. Если Вы создали второй сайт, к примеру, с названием veseluxa, после открытия корневого каталога на хостинге с помощью программы FileZilla, увидите сначала каталог veseluxa, в нем размещен public_html. А в нем находятся каталог cgi_bin (13) и файл index.htm (14). Для установки любого движка, не только WordPress, вы должны скопировать его файлы в veseluxa/public_html (рекомендации действительны для некоторых серверов Timeweb).
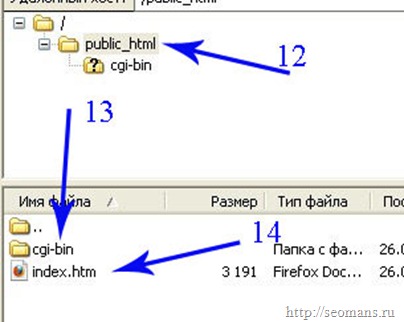
Далее в каталог public_html (12) закачиваю все каталоги и файлы CMS WordPress, так же как и при установке движка на Denwer. Отредактирую файл wp-config-simple.рhр, переименовываю на wp-config.
Название базы данных – отображается в панели созданных БД(7 — 8), пароль(9), имя пользователя = название БД. Это не хорошо для защиты блога от взлома не очень хорошо со стороны хостера, использовать одно словосочетание в названии БД и имени пользователя БД, но приходится смириться.
Далее в адресной строке браузера приписывается тестовый домен(15), он получен в письме(6). Все выполнено правильно – запускается установщик CMS WordPress (16).
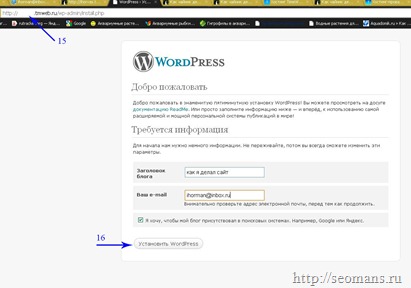
Привязка к созданному сайту(11) доменного имени(6) происходит автоматически. Теперь ровно 10 дней мой блог будет доступен по адресу http://имя.tmweb.ru, администраторский раздел блога доступен по адресу http://имя.tmweb.ru/wp-admin.
Теперь могу приступить к его настройке, тестированию и задумываться,как оплатить услуги TimeWeb.
Читайте также:
- Локальный сервер VertigoServ: установка на компьютер запуск тестового блога
- Установить локальный сервер XAMPP на компьютер. Как пользоваться XAMPP, установить блог на локальный сервер XAMPP
- Как подтвердить права на домены
- Как купить доменное имя? Как привязать домен к сайту?
- Установить WordPress на Denwer: несколько вариантов установки блога и запуска

Приветствую Вас, на блоге seomans.ru
Зарегистрируйтесь, чтобы получать рекомендации по созданию блогов и сайтов от seomans.ru
Приветствую Вас на seomans. ru, уважаемый читатель. Предлагаю подписаться на RSS ленту моего блога, Вы также можете следить за развитием моего проекта, читая мой Twitter
большое спасибо, очень полезная статья. все ясно и понятно